Screencast O Matic v1.4 adalah perangkat lunak komersial yang dapat digunakan untuk merekam segala aktivitas yang ada dilayar komputer, suara dari microfon komputer, dan tangkapan kamera komputer dan menyimpannya dalam format video. Walaupun bersifat komersial ScreeencastoMatic juga memberikan versi untuk free screen recording dengan fitur yang dibatasi. ScreencastOMatic dapat diakses dengan mengunduh dan menginstallnya di komputer kita ataupun langsung digunakan dengan mengakses web site ScreencastOMatic.Website ScreencastOMatic dapat diakses disini. atau bisa juga download disni.
Penggunaan Screencast O Matic v1.4
Pertama install terlebih dahulu file yang telah di download. Setelah terinstall, klik Use Free version. Pengaturan Perekaman
a. Max Time, yaitu lamanya durasi maksimal perekaman yang dapat dilakukan, untuk versi free dibatasi untuk 15 menit.
b. Size (Ukuran) layar yang akan direkam adalah ukuran layar yang akan direkam. Batasan layar yang akan direkam digambarkan dengan kotak dengan garis putus-putus yang tampak pada gambar berikut. Batas-batas perekaman dapat disesuaikan dengan keinginan kita dengan melakukan drag, atau dengan menggunakan pilihan yang ada yaitu 480p, 720p, active window, dan fullscreen. Ukuran 480p,720p adalah ukuran berdasar ukuran pixel, sedangkan pilihan active window memaksa window yang aktif saja serta fullscreen adalah pilihan layar penuh yang akan direkam.
c. Narration (Narasi) adalah pengaturan suara, dalam kondisi normal akan ada tanda bar hijau bergantian yang mendakan ada suara yang terdeteksi oleh perangkat lunak.
Proses Perekaman
Proses perekaman adalah proses merekam aktivitas dilayar, suara, dan hasil tangkapan kamera yang dapat digunakan untuk membuat modul ajar disertai penjelasan verbal yang dapat dilakukan oleh dosen. Apabila kita hendak membuat modul ajar dengan menjelaskan sebuah presentasi dalam bentuk file ppt, maka file ppt hendaknya dipersiapkan terlebih dahulu dan di load ke layar.
Untuk mata kuliah yang berkaitan dengan pemrograman dan penggunaan tools computer maka perekaman dapat dilakukan dengan menunjukkan secara live bagaimana memprogram dan menggunakan tools tersebut.
Proses perekaman dilakukan dengan mengklik tombol Rec, yang tampak pada gambar berikut: Ketika di klik maka akan ada informasi count down, dari 3,2,1 dan Go! Pembuatan modul ajar dengan perekaman file presentasi
1. Buka file presentasi ppt yang akan dijadikan modul ajar
2. Klik tombol record
3. Dan mulailah menjelaskan presentasi anda, anda telah direkam. Yang direkam adalah apa apa yang ada dilayar, suara anda, dan apa yang ditangkap oleh webcam.
4. Untuk mengubah halaman layar ke layar berikutnya, pindahlah dengan tanda panah bawah di Powerpoint seperti biasa.
5. Untuk memberhentikan sementara/pause, klik tombol berikut.
Untuk merekam kembali klik tombol rec
6. Ketika file yang terekam tidak sesuai dengan keinginan, kita bisa membuangnya dan kembali ke awal dengan menggunakan tombol restart
7. Jika kita ingin melihat preview dari rekaman kita, bisa bisa meng klik slider pada waktu perekaman yang diinginkan, dan klik play
8. Jika perekaman telah selesai maka pilih tombol Done.
9. Sehingga tertampil seperti tampak pada gambar berikut: Perekaman bisa disimpan dengan 3 pilihan, yaitu:
1. Sebagai video file. File video bisa disimpan dalam 3 jenis ekstensi file yaitu mp4, avi, dan flv. Filename bisa diisi sesuai dengan keinginan kita, default nama recording #n (n adalah urutan). Folder tempat menyimpan file juga bisa dipilih. Cursor type bisa dipilih Highlight Cursor, Change Cursor, No Cursor, dan Just Cursor. Captions dipilih jika kita menginginkan adanya teks yang muncul di hasil rekaman kita. Captions harus terlebih dahulu dibuat dengan text file. Setelah seluruh atribut file kita sudah pilih maka klik Publish, maka file akan disimpan ke dalam file sesuai dengan atribut yang telah kita berikan.
2. Sebagai video yang disimpan ke server screencastomatic.com. Pilihan kedua ini akan menyimpan video ke server yang diharuskan mengisikan user login di server screencastomatic. Cara ini sementara tidak dibahas disini.
3. Sebagai video yang diupload ke YouTube. Penyimpanan video ke YouTube sering menjadi alternative yang baik karena aksesibilitas YouTube yang mudah dan dapat diakses dari berbagai jenis perangkat.
Berikut contoh hasil rekaman yang telah saya buat bisa klik disini.
Penggunaan Screencast O Matic v1.4
Pertama install terlebih dahulu file yang telah di download. Setelah terinstall, klik Use Free version. Pengaturan Perekaman
a. Max Time, yaitu lamanya durasi maksimal perekaman yang dapat dilakukan, untuk versi free dibatasi untuk 15 menit.
b. Size (Ukuran) layar yang akan direkam adalah ukuran layar yang akan direkam. Batasan layar yang akan direkam digambarkan dengan kotak dengan garis putus-putus yang tampak pada gambar berikut. Batas-batas perekaman dapat disesuaikan dengan keinginan kita dengan melakukan drag, atau dengan menggunakan pilihan yang ada yaitu 480p, 720p, active window, dan fullscreen. Ukuran 480p,720p adalah ukuran berdasar ukuran pixel, sedangkan pilihan active window memaksa window yang aktif saja serta fullscreen adalah pilihan layar penuh yang akan direkam.
c. Narration (Narasi) adalah pengaturan suara, dalam kondisi normal akan ada tanda bar hijau bergantian yang mendakan ada suara yang terdeteksi oleh perangkat lunak.
Proses Perekaman
Proses perekaman adalah proses merekam aktivitas dilayar, suara, dan hasil tangkapan kamera yang dapat digunakan untuk membuat modul ajar disertai penjelasan verbal yang dapat dilakukan oleh dosen. Apabila kita hendak membuat modul ajar dengan menjelaskan sebuah presentasi dalam bentuk file ppt, maka file ppt hendaknya dipersiapkan terlebih dahulu dan di load ke layar.
Untuk mata kuliah yang berkaitan dengan pemrograman dan penggunaan tools computer maka perekaman dapat dilakukan dengan menunjukkan secara live bagaimana memprogram dan menggunakan tools tersebut.
Proses perekaman dilakukan dengan mengklik tombol Rec, yang tampak pada gambar berikut: Ketika di klik maka akan ada informasi count down, dari 3,2,1 dan Go! Pembuatan modul ajar dengan perekaman file presentasi
1. Buka file presentasi ppt yang akan dijadikan modul ajar
2. Klik tombol record
3. Dan mulailah menjelaskan presentasi anda, anda telah direkam. Yang direkam adalah apa apa yang ada dilayar, suara anda, dan apa yang ditangkap oleh webcam.
4. Untuk mengubah halaman layar ke layar berikutnya, pindahlah dengan tanda panah bawah di Powerpoint seperti biasa.
5. Untuk memberhentikan sementara/pause, klik tombol berikut.
Untuk merekam kembali klik tombol rec
6. Ketika file yang terekam tidak sesuai dengan keinginan, kita bisa membuangnya dan kembali ke awal dengan menggunakan tombol restart
7. Jika kita ingin melihat preview dari rekaman kita, bisa bisa meng klik slider pada waktu perekaman yang diinginkan, dan klik play
8. Jika perekaman telah selesai maka pilih tombol Done.
9. Sehingga tertampil seperti tampak pada gambar berikut: Perekaman bisa disimpan dengan 3 pilihan, yaitu:
1. Sebagai video file. File video bisa disimpan dalam 3 jenis ekstensi file yaitu mp4, avi, dan flv. Filename bisa diisi sesuai dengan keinginan kita, default nama recording #n (n adalah urutan). Folder tempat menyimpan file juga bisa dipilih. Cursor type bisa dipilih Highlight Cursor, Change Cursor, No Cursor, dan Just Cursor. Captions dipilih jika kita menginginkan adanya teks yang muncul di hasil rekaman kita. Captions harus terlebih dahulu dibuat dengan text file. Setelah seluruh atribut file kita sudah pilih maka klik Publish, maka file akan disimpan ke dalam file sesuai dengan atribut yang telah kita berikan.
2. Sebagai video yang disimpan ke server screencastomatic.com. Pilihan kedua ini akan menyimpan video ke server yang diharuskan mengisikan user login di server screencastomatic. Cara ini sementara tidak dibahas disini.
3. Sebagai video yang diupload ke YouTube. Penyimpanan video ke YouTube sering menjadi alternative yang baik karena aksesibilitas YouTube yang mudah dan dapat diakses dari berbagai jenis perangkat.
Berikut contoh hasil rekaman yang telah saya buat bisa klik disini.
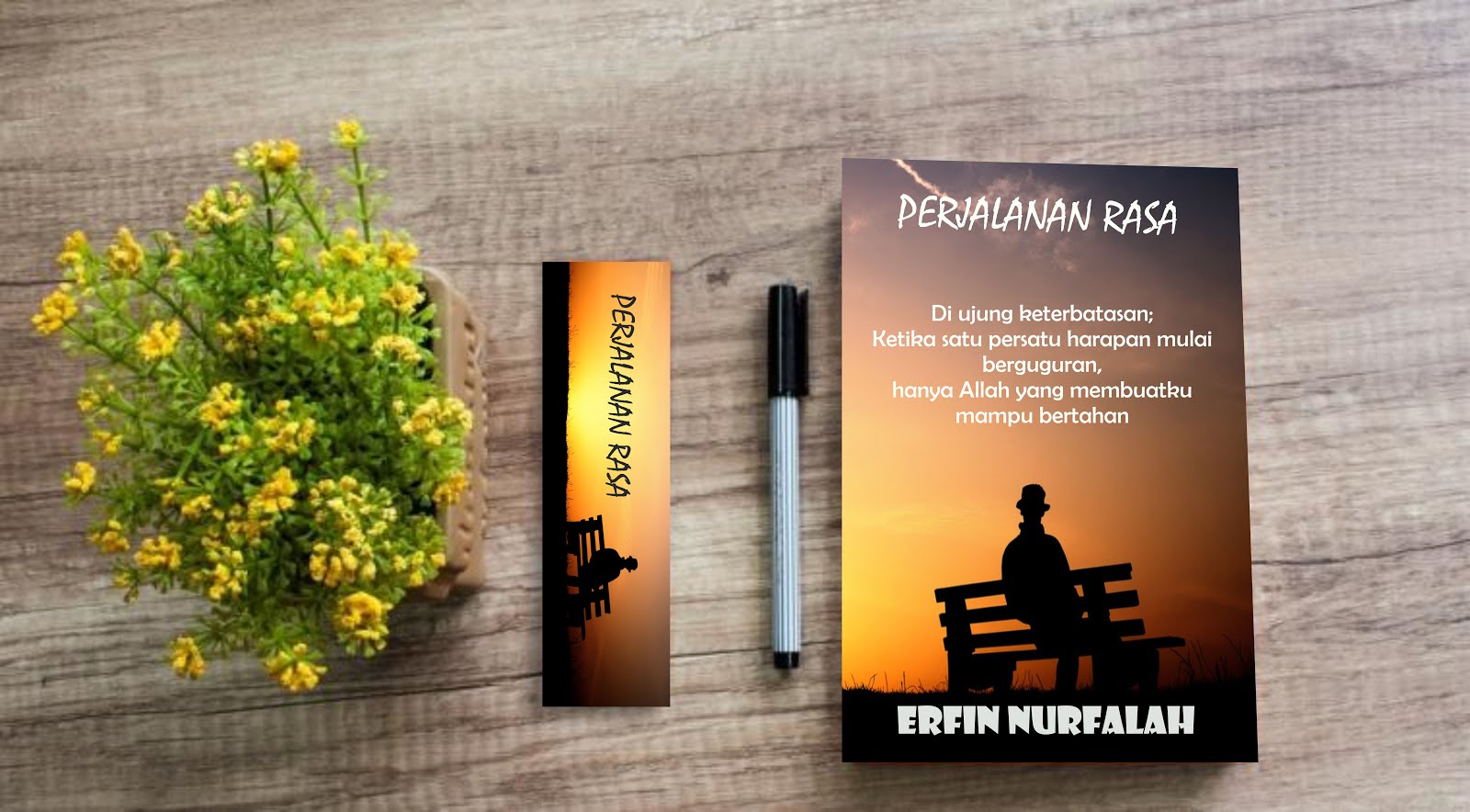










Komentar
Posting Komentar